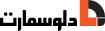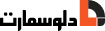حتماً قبل از خریدن یک لپ تاپ دست دوم یا استوک، آن را به دقت بررسی کنید. تست لپ تاپ دست دوم و استوک امکاناتی را فراهم میکند تا میزان سلامت لپ تاپ را بررسی کنید. بازار تکنولوژی پر از ریسک است، و اگر اطلاعات کافی در مورد تجهیزات نداشته باشید، ممکن است لپ تاپ دست دوم را به جای یک دستگاه نو به شما فروخته شود. برای تست لپ تاپ دست دوم و استوک روشهای مختلفی وجود دارد که میتوانید از آنها استفاده کنید تا از وقوع اینگونه مشکلات جلوگیری کنید.
حقیقتاً، هنگامی که تصمیم به خرید یک لپ تاپ نو میگیرم، استرسی ندارم زیرا اغلب از تضمینات تولید کننده و یا از وضعیت جدید بودن دستگاه اطمینان حاصل میکنم. اما وقتی به خرید یک لپ تاپ استوک یا دست دوم فکر میکنم، این افکار به ذهنم میآید. آیا واقعاً این لپ تاپ سالم است؟ آیا عملکردش به اندازه کافی قوی است تا تمامی کارهایم را انجام دهد؟ آیا در مواجهه با بازیها و کارهای گرافیکی سنگین به مشکل میخورد؟ این امور میتوانند من را به فکر و تأمل درآورند و ممکن است منجر به تعویق خرید یا مشورت با دوستان و آشنایان شود.
برای تست یک لپ تاپ دست دوم، میتوانید مراحل زیر را دنبال کنید:
- بررسی ظاهری:
بررسی کنید که تمامی سطوح لپ تاپ بدون خط و خش و بدون نشانی از ضربه دیدگی باشند.
لولاهای آن باید روان و سالم باشند.
- بررسی مشخصات سختافزاری:
از منوی “Properties” دستگاه، مشخصات CPU را بررسی کنید.
از منوی “Task Manager” وارد تب “Performance” شوید تا مشخصات کامل پردازنده، حافظه RAM و هارد دیسک دستگاه را بررسی کنید.
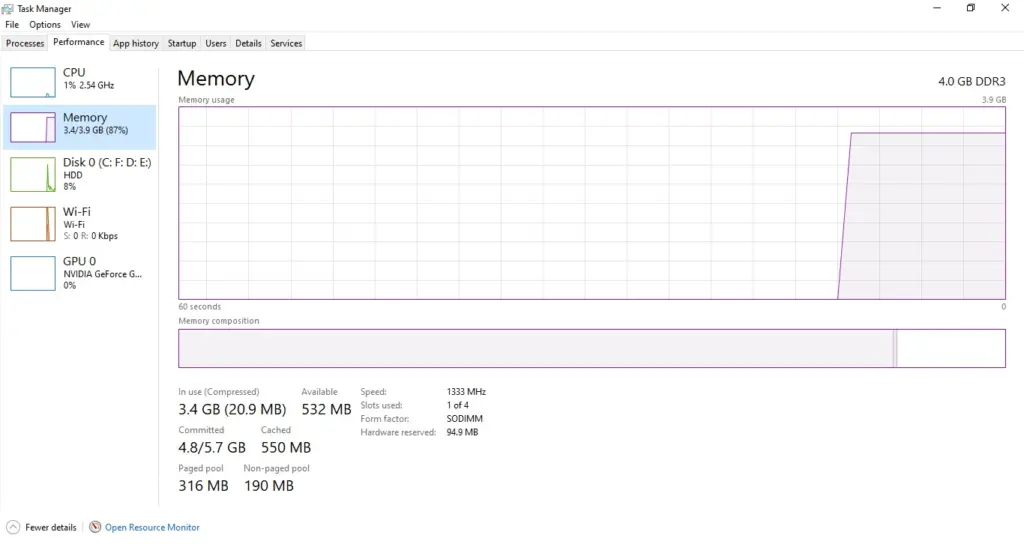
- بررسی کارت گرافیک مجزا (اگر دارد):
اگر دستگاه شما دارای کارت گرافیک مجزاست، از منوی “Properties” گزینه “Device Manager” را انتخاب کنید تا اطلاعات مربوط به نصب درایورهای لپ تاپ را بررسی کنید.
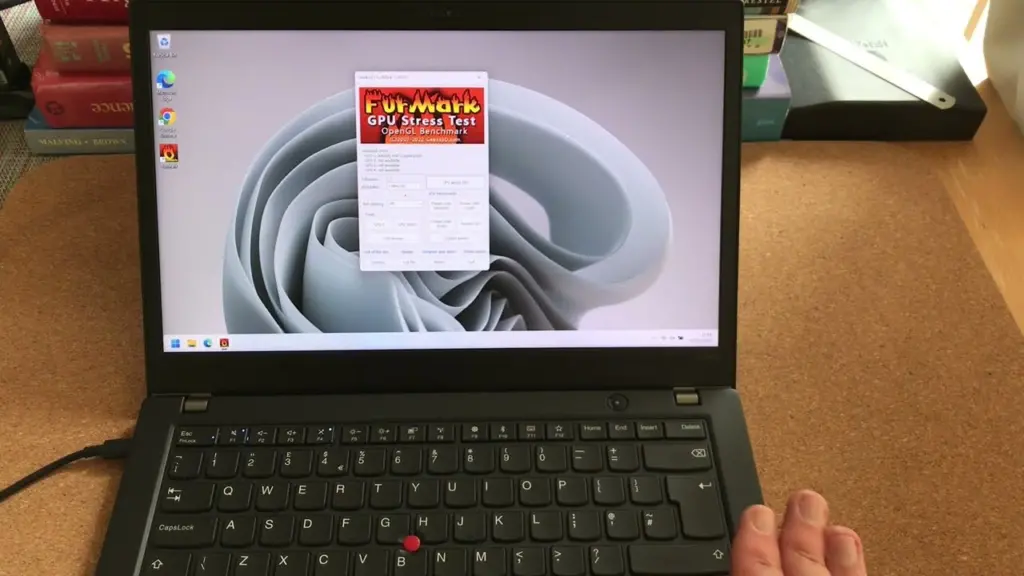
با استفاده از کلید ترکیبی Win + R باکس “Run” را باز کرده و عبارت “Dxdiag” را نوشته و اینتر را بزنید. سپس در پنجره باز شده به قسمت “Display” بروید و اطلاعات نصب گرافیک لپ تاپ مورد نظر را بررسی کنید.
- تستهای لازم دیگر:
از نظر گرافیکی، مشخصات گرافیک اصلی لپ تاپ را از قسمت “Nvidia Control Panel” بررسی کنید.
به پیکسلهای دستگاه دقت کنید و در صورت وجود نقطه ریز به رنگ سفید یا سیاه، دستگاه حاوی پیکسل سوخته است.
تاچ پد، دکمههای کیبورد، بلندگوها، باتری و شارژر لپ تاپ را بررسی کنید و اطمینان حاصل کنید که هیچ مشکلی وجود ندارد.
با انجام این مراحل، میتوانید یک تست کامل و جامع بر روی لپ تاپ دست دوم خود انجام دهید و مطمئن شوید که دستگاه به درستی کار میکند.
تست سلامت ظاهری لپ تاپ استوک و دست دوم
قبل از بررسی سختافزار لپ تاپ، ابتدا ظاهر آن را چک کنید. هیچ علامتی از ضربه یا فشار بر روی آن نباید وجود داشته باشد. همچنین، مطمئن شوید که پیچها به درستی محکم شدهاند و لولاهای اتصال نمایشگر به بدنه بدون هیچگونه خراش یا ترکیبی از آنها باشند.
برای اطمینان از سلامت صفحه نمایش لپ تاپ، به نکات زیر توجه کنید:
- اطمینان حاصل کنید که هیچ پیکسل سوختهای روی صفحه نمایش وجود ندارد.
- صفحه نمایش باید بدون هرگونه تغییر یا شلوغی رنگ باشد.
- برای تشخیص پیکسلهای سوخته، چند صفحه با رنگهای مختلف ایجاد کنید و سپس هر کدام از این صفحات را باز کنید و صفحه نمایش را بررسی کنید.
در مورد پیکسلهای سوخته (dead pixel):
- پیکسلهای سوخته به صورت سیاه در زمینه رنگی صفحه نمایش نمایش داده میشوند.
- برای تشخیص بهتر پیکسلهای سوخته، از صفحههای با رنگ روشن استفاده کنید.
در مورد پیکسلهای داغ (hot pixel):
- پیکسلهای داغ باعث ایجاد هاله نوری یا ترکیب رنگهای آبی، سبز و قرمز میشوند.
- برای تشخیص دقیقتر پیکسلهای داغ، نور صفحه نمایش را در حداکثر مقدار قرار دهید.
درباره پیکسلهای گیرکرده (stock pixel):
- پیکسلهای گیرکرده به صورت روشن یا خاموش در صفحه نمایش نمایش داده میشوند.
- برای تشخیص آنها، از صفحات با رنگهای مختلف استفاده کنید و صفحه نمایش را بررسی کنید.

تست سلامت سخت افزاری لپ تاپ استوک و دست دوم
بعد از بررسی مشخصات لپ تاپ، حتماً سخت افزارهای اصلی از جمله پردازنده مرکزی، کارت گرافیک، حافظه RAM و هارد را هم باید چک کنید. مشاهده مشخصات این اجزا تنها قدم اول است و برای اطمینان از عملکرد صحیح آنها، تست لازم است.
تست باتری لپ تاپ
قبل از خرید یک لپ تاپ، باید وضعیت باتری و زمان کارکرد آن را بررسی کنید. ابتدا درصد سلامت باتری را بررسی کنید. سپس، زمان شارژدهی باتری به لپ تاپ را مورد بررسی قرار دهید.
تست درایو نوری
برای تست درایو نوری، پیشنهاد میشود ویندوز را از طریق یک سیدی یا دیویدی نصب کنید. این ایده به دلیل این است که وقتی یک لپ تاپ استوک را دریافت میکنید، تمام اجزای آن در شرایط نویند و از هیچ تغییری برخوردار نیستند. بنابراین، تلاش کنید ویندوز را از طریق درایو نوری بوت کنید. اگر متوجه شدید که ویندوز از درایو نوری بوت نمیشود، ابتدا اطمینان حاصل کنید که CD یا DVD شما سالم است، سپس دوباره ویندوز خود را از درایو نوری بوت کنید.
اگر موفق نشدید، در نظر داشته باشید که درایو نوری شما ممکن است مشکل داشته باشد و احتمالاً خراب است. در این صورت، لپ تاپ شما ویندوز ندارد و درایو نوری آن هم خراب است. اما نگران نباشید، شما میتوانید با استفاده از یک فلش درایو یا کارت حافظه، ویندوز خود را بوت کنید.
تست پورت های USB
برای تست پورتهای USB، نیاز است که یک فلش درایو یا کارت حافظه را بوتیبل کنید، به این معنی که باید قابلیت بوت شدن (Bootable) را داشته باشند. این روش برای تمامی لپ تاپها موثر است. اگر موفق شدید که ویندوز را از طریق پورت USB نصب کنید، میتوانید به آن پورت اعتماد کنید؛ زیرا توانسته ویندوز را بوت کند و همچنین آن را روی لپ تاپ نصب کند.
به غیر از پورتی که استفاده میکنید، پورتهای دیگری نیز در لپ تاپ وجود دارند. برای تست آنها نیازی به نصب مجدد ویندوز نیست؛ زیرا این کار زمانبر است و انرژی زیادی را مصرف میکند. برای تست، فقط کافی است که فلش درایو یا کارت حافظه را به پورتهای دیگر وصل کنید تا لپ تاپ مموری را شناسایی کند. اگر لپ تاپ توانست فایلهای موجود در مموری را نشان دهد، بدانید که آن پورت سالم است؛ اما اگر اینگونه نیست، پورت مشکل دارد یا خراب است.
اگر متوجه شدید که دستگاه مموری را شناسایی کرده اما فایلهای داخل آن را نمایش نمیدهد، معمولاً با نصب درایور مربوط به آن مشکل حل میشود. اما اگر این کار نیز جواب ندهد، بدانید که پورت ممکن است مشکل داشته باشد. برای تست، پورتهای USB را با دو فلش USB2 و USB3 تست کنید، زیرا ممکن است یک پورت توانایی خواندن USB2 را داشته باشد اما USB3 را ساپورت نکند و اطلاعات آن را نخواند.
تست پورت VGA و Display
برای تست پورت VGA و Display در لپتاپ، شما نیاز به یک کابل VGA و یک نمایشگر دارید. ابتدا کابل VGA را به پورت VGA در لپتاپ خود وصل کنید. سپس نمایشگر را به کابل VGA متصل کنید. اگر پورت VGA درست کار کند، تصویر لپتاپ شما باید به نمایشگر منتقل شود.
پورتهای Display نیز همانند پورت VGA یک پورت خروجی برای انتقال تصویر هستند. برای تست پورتهای Display، از کابل Display و یک نمایشگر استفاده کنید و آنها را به پورتهای مربوطه در لپتاپ وصل کنید. اگر پورتهای Display سالم باشند، تصویر لپتاپ شما باید به نمایشگر منتقل شود، همانند پورت VGA.
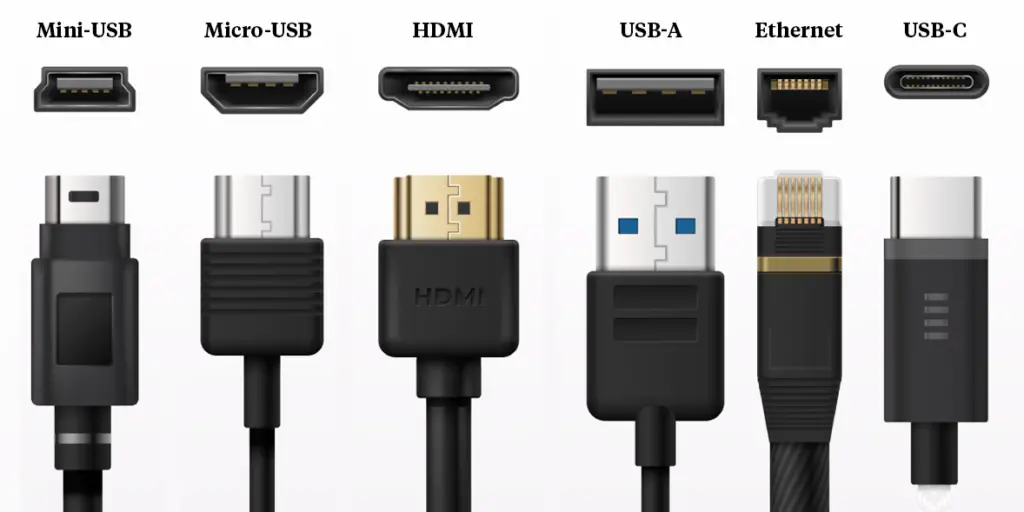
تست پورت HDMI
برای تست پورت HDMI، لپتاپ خود را با استفاده از یک کابل HDMI به یک تلویزیون که ورودی HDMI دارد وصل کنید. سپس مطمئن شوید که تلویزیون روشن است و به ورودی HDMI مناسب تنظیم شده است. اکنون اگر صدا و تصویر لپتاپ شما به تلویزیون منتقل شد، به این معناست که پورت HDMI سالم است و عملکرد صحیحی دارد.
تست پورت LAN
برای تست پورت LAN لپ تاپ استوک یا پورت شبکه، ابتدا یک کابل LAN را به مودم خود متصل کنید. سپس این کابل LAN را به پورت LAN یا پورت شبکه لپتاپ وصل کنید. پس از اتصال، اگر پورت LAN سالم باشد، آیکن شبکه در گوشه پایین سمت راست نمایش داده میشود و اتصال به شبکه برقرار میشود.
تست سلامت کیبورد لپ تاپ استوک و دست دوم
برای تست کیبورد لپتاپ، میتوانید از نرمافزار Keyboard Test Utility استفاده کنید. این نرمافزار به شما اجازه میدهد تا عملکرد کلیدهای مختلف را بررسی کنید و اطمینان حاصل کنید که همه کلیدها به درستی کار میکنند. اینکه کیبورد به درستی عمل کند امری حیاتی است زیرا بدون آن نمیتوانید کارهای روزمره خود را بهخوبی انجام دهید، مانند نوشتن متون، ارسال ایمیل یا مرور اینترنت.
تست کردن تاچ پد
برای تست تاچ پد لپ تاپ استوک، کافی است انگشت خود را روی تاچ پد قرار داده و آن را به عنوان موس استفاده کنید. در صورتی که تاچ پد به درستی کار نکند و حرکت انگشت شما را تشخیص ندهد، احتمالاً مشکلی وجود دارد. ابتدا میتوانید درایور مربوط به تاچ پد را نصب کنید و در صورت عدم حل مشکل، احتمالاً تاچ پد خراب است و نیاز به تعمیر دارد.
تست کردن Wi-Fi

برای تست Wi-Fi، لپتاپ خود را به مودم شبکه خود یا به Hotspot گوشی همراه خود وصل کنید. اگر به اینترنت متصل شدید، به این معناست که Wi-Fi لپتاپ شما سالم است و به درستی کار میکند. اما اگر نتوانستید به شبکه متصل شوید، ابتدا ممکن است مشکل از درایور مربوط به Wi-Fi باشد و باید درایور هماهنگ با سیستم عامل خود را نصب کنید. اگر با این کار هم وصل نشدید، احتمالاً Wi-Fi لپتاپ خراب است و نیاز به تعمیر دارد.
تست وبکم
برای تست وبکم، ابتدا از نرمافزار Webcam Surveyor برای ویندوز ۷ استفاده کنید. اگر با این نرمافزار هم تصویری نشان داده نشد، ابتدا اطمینان حاصل کنید که درایور مربوط به وبکم شما نصب شده است. در صورتی که درایور نصب است ولی تصویر همچنان نشان داده نمیشود، احتمالاً وبکم خود مشکل دارد و نیاز به تعمیر یا تعویض دارد.
نرم افزار جامع تست

نرمافزار Bumln Test Professional را میتوانید برای تست لپتاپهای دست دوم و استوک استفاده کنید. این نرمافزار شرایطی را فراهم میکند تا تمامی اجزا و قطعات دستگاه مورد بررسی قرار بگیرد. از عملکرد CPU تا چک کردن کامل هارد دیسک، رایتر، کارت صوت، گرافیک دستگاه، سی دی رام، رم و غیره، تمامی قطعات به صورت کامل بررسی میشوند.
اگر لپتاپ دست دوم یا استوک شما به طور مشخص کند شده است و شما به دنبال روشی هستید تا اطمینان حاصل کنید که تمامی اجزا و قطعات آن سالم هستند، استفاده از این نرمافزار میتواند به شما کمک کند. این نرمافزار به صورت جامع و دقیق تست میکند که آیا دستگاه به طور کامل عمل میکند یا خیر.
با استفاده از این نرمافزار، میتوانید به طور دقیق تر و کاملتر از وضعیت سلامت لپتاپ خود آگاه شوید و در صورت وجود هر گونه مشکل، به راحتی میتوانید اقدامات لازم را برای رفع آن انجام دهید.
درست است که بدافزارها و ویروسها میتوانند عواملی برای کندی و عملکرد ناپایدار لپتاپ شما باشند. اینها میتوانند منابع سیستم را به طور غیرمجاز به کار بگیرند و باعث کاهش سرعت و عملکرد آن شوند. بهترین راه برای جلوگیری از این مشکلات استفاده از یک برنامه ضدبدافزار قوی است که به طور منظم سیستم شما را اسکن کند و هر گونه بدافزار را شناسایی و حذف کند.
از آنجایی که لپتاپهای با سیستمعاملهای مختلف ممکن است به مشکلات امنیتی مختلفی دچار شوند، بهتر است یک برنامه ضدبدافزار مناسب برای سیستم عامل خود انتخاب کنید. برای مثال، برای سیستمعامل ویندوز، میتوانید از برنامههایی مانند Norton، McAfee، Kaspersky و … استفاده کنید. برای سیستمعامل macOS، برنامههایی مانند Malwarebytes میتوانند به شما کمک کنند. و برای سیستمعاملهای لینوکس نیز میتوانید از برنامههایی مانند ClamAV استفاده کنید.
علاوه بر استفاده از برنامههای ضدبدافزار، میتوانید با کنترل تعداد برنامههای باز در پسزمینه و حذف فایلهای موقتی غیرضروری، عملکرد لپتاپ خود را بهبود بخشید. همچنین، ممکن است لازم باشد برخی از برنامههای نصب شده که به طور دائمی در حال اجرا هستند را ببندید یا غیرفعال کنید تا منابع سیستم را آزاد کنید و عملکرد سیستم خود را بهبود بخشید.
نتیجه گیری
با توجه به مطالب فوق روش های زیادی برای تست لپ تاپ دست دوم وجود دارد و می توانید با تست کردن انواع لپ تاپ ها، قیمت مناسب و عادلانه را برای آن پرداخت کنید. همانطور که عنوان شد برای اینکه بتوانید دست دوم و نو را از هم تشخیص دهید در ابتدا می توانید آن را راه اندازی کنید و معمولا لپ تاپ های دست دوم با کندی بیشتری راه اندازی می شوند.
انجام تستهای گفته شده هنگام خرید باعث میشود تا شما اطمینانی از سلامت دستگاه بدست آورید. هر چند نباید این نکته را فراموش کرد که خرید لپ تاپ دست دوم همواره با ریسک همراه است. چون ممکن است در تست ها هیچ نشانی از ایراد و اختلال دیده نشود اما به مرور زمان مشکلات خود را نمایان کنند. به همین دلیل توصیه میکنیم که سراغ خریدن لپ تاپ های استوک بروید. اگر با لپتاپ استوک آشنایی ندارید، میتوانید به مطلب ” لپ تاپ استوک چیست ” مراجعه نمایید.